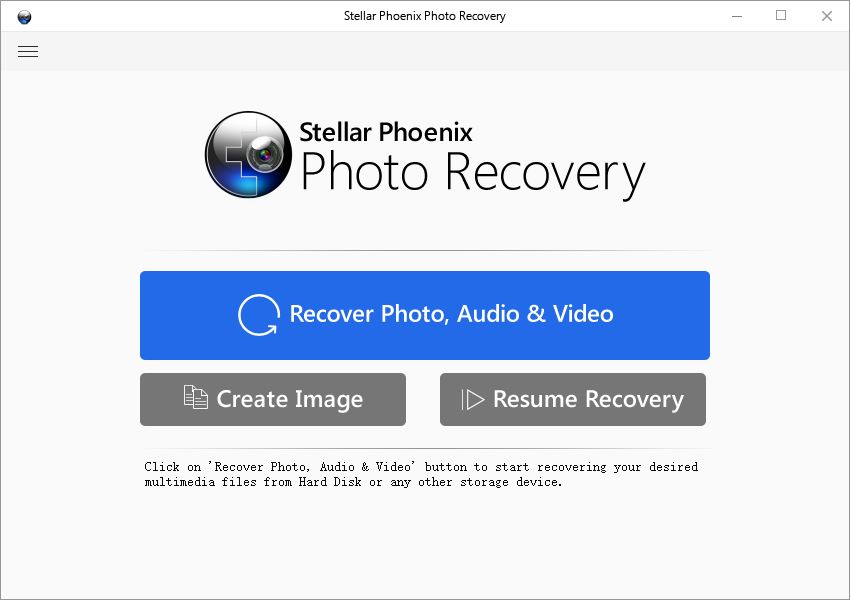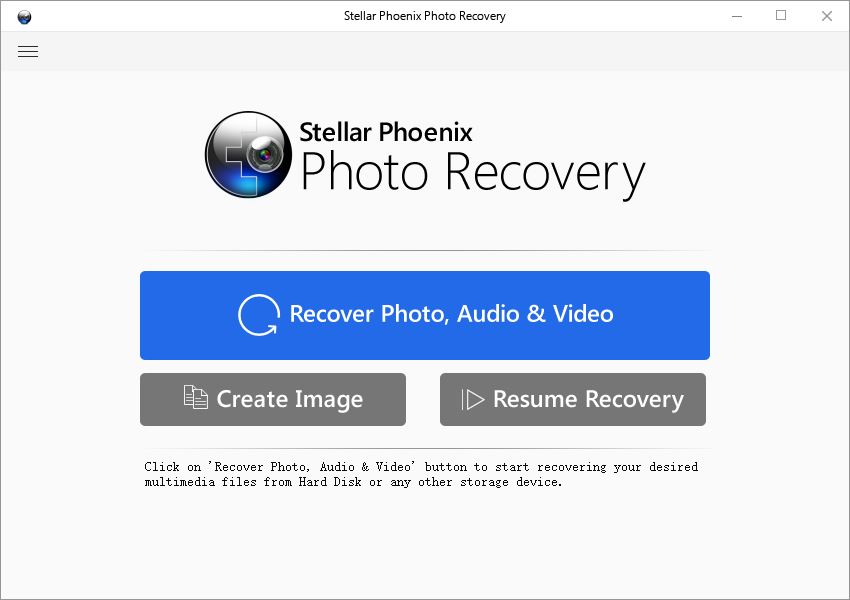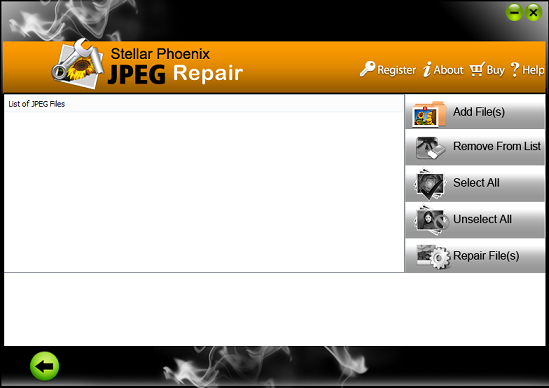How to recover deleted photos from Samsung Galaxy S9
If you have accidentally deleted pictures or videos from your device, chances are you can bring them back through one of these solutions presented below, ranked from the most hassle free to mildly technical, ask yourself these questions to find the solution that suites your case:
- Do you have Samsung cloud or Google Photos or any other cloud storage app installed on your phone?
- Do you have the backup or sync functionality enabled/activated?
- Are the deleted photos stored on the SD card or phone memory?
If you can say yes to question 1 and 2 then you don’t have a file loss issue at hand, check Part I to bring back the photos. If you don’t use a cloud storage app and store your photos on the SD card, check part 2 to recover the deleted photos from the memory card. If it’s phone memory, check part 3.
Part I: recover deleted pictures from cloud storage.The first method will have your pictures restored on the premise that you have Samsung cloud or other cloud storage apps activated on your device.
If Samsung cloud is enabled on your Samsung Galaxy S9, the pictures and videos you deleted from the Gallery app will be moved into Trash, this essentially prevents you from deleting photos inadvertently. To find and recover these accidently deleted files:
- Open the “Gallery” app, where you can view the photos and videos, tap the three dot icon on the top right corner, in the menu that opens, tap on “Settings”.
- You’re now in the Gallery settings, in the section above with “Samsung Cloud Synchronization”, you will now find the menu item “Recycling Bin”, where you can see the previously deleted items and choose to restore or permanently delete them.
If you, like many of us, prefers the ingenious “Google Photos” to the native “Gallery” as the main media management app, you can also try restore deleted photos from Google Photos.
If you have backup & sync on, photos deleted from the app will stay in your Trash for 60 days.
- On your Galaxy S9, open the Google Photos app.
- At the top left menu > Trash.
- Touch and hold the photos you want back, then hit “Restore”, these photos will be restored to the exact location they were previously in.
Hopefully at this moment you have restored all your precious photos back to your Galaxy S9, if not, we need to step up the game and recover the deleted photos locally with sophisticated file recovery software.
Part II: recover deleted pictures from local memory card.
This section applies to Galaxy S9 that doesn’t have cloud storage activated or the backup function enabled. In this case we will attempt to recover the files from the SD card storage.
Files deleted from the Galaxy S9 are not permanently destroyed, when a delete command’s fired, the operating system’s tasked to mark the memory space where these deleted items are stored as blank, it won’t exert itself to do anything beyond. The scenario is like a person’s identity’s being removed from the system while the actual person himself, is still alive and kicking. With proper file recovery tool, the deleted photos can be brought back intact without much hassle.
Note: while the file’s deleted, the actual data that makes up the file are not harmed. But the operating system’s now get the permission to overwrite their memory space when it’s necessary, so it’s important to stop using the phone as soon as possible to avoid overwritten, which will compromise the recovery result.
The step by step guide to recover deleted photos from Galaxy S9 with photo recovery tool:
Requirements:- A computer, it can be either Mac or a Windows machine.
- Recovery software – Photorec/Recuva/Stellar Phoenix Photo Recovery.
- A SD card reader to connect Galaxy S9’s Micro SD card to the computer
- Download a file recovery tool, Photorec, for instance, is a great, open-source effort that’s good at searching and recovering a myriad of file types while being gentle on the established file system. There’s also Recuva, a free Windows file recovery application that’s capable and easy to use. Stellar Phoenix photo recovery is the all-platform option, it’s robust and polished, always brings satisfying recovery result.
- Take out the SD card from the phone and connect the card with computer via a micro MicroSD card adapter
 or USB Micro SD card reader.
or USB Micro SD card reader. The file recovery software will detect the attached storage device and ask for permission to run the scan process, allow it.
The file recovery software will detect the attached storage device and ask for permission to run the scan process, allow it. - The scanning process might be time-consuming if the card’s packed with content. during the scanning, the software will list recoverable pictures and videos to the preview window, where you can assess the condition and quality of the deleted pictures.
- Once the scanning completes, you will be greeted with a massive amount of pictures and videos, recover and save all the files to a place on your hard drive.
QA
If your file loss problem can’t be solved with the solutions proposed in this article (or lack thereof), or having trouble with using the software Photorec or Stellar Phoenix, feel free to post your question in the comment area, I will try answer each exemplary questions and feature them on the top.